Mengubah Repositori LinuxMint ke Repositori Ubuntu
Di beberapa kiriman yang lalu saya bercerita bahwa saya mengalami kendala dengan kompatibilitas aplikasi di LinuxMint dimana lebih sedikit aplikasi yang kompatibel apabila dibandingkan dengan Ubuntu. Atasan saya memberi saran untuk mengubah repositori LinuxMint dengan menggunakan repositori Ubuntu.
Pada artikel kali ini, saya akan sharing mengenai bagaimana cara mengubah repositori LinuxMint menggunakan repositori Ubuntu. Saya menggunakan LinuxMint Vera-Cinnamon
Pertama-tama, apa itu repositori? Repositori pada Linux adalah kumpulan dari paket software yang tersedia untuk pengguna. Repositori biasanya di-host pada server dan berisi paket (packages) yang bisa diunduh menggunakan Package Manager seperti APT atau YUM.
Selain repositori resmi, ada juga yang dinamakan repositori pihak ke tiga. Repositori ini mungkin saja memuat package yang mungkin tidak tersedia di repositori resmi. Biasanya, repositori jenis ini dikelola oleh individu atau organisasi yang mungkin membuat sendiri software package.
Saya mencari di Internet mengenai repositori Ubuntu lokal. Saya membaca artikel https://www.linuxid.net/35636/daftar-repository-lokal-ubuntu-20-04-focal-fossa/ dan menggunakan repositori kebo.pens.ac.id karena saya mengalami kendala saat menggunakan repositori kambing ui dan ftp itb (gagal). Gambar 1 merupakan link repositori yang saya gunakan.
Artikel ini dibuat pada tanggal 16-05-2023, mungkin link repositori akan berubah di waktu lain.
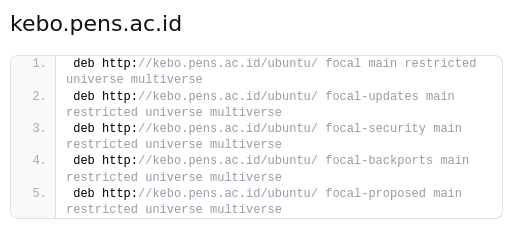
Gambar 1: repositori yang saya gunakan
Repositori kebo.pens.ac.id :
deb http://kebo.pens.ac.id/ubuntu/ focal main restricted universe multiverse
deb http://kebo.pens.ac.id/ubuntu/ focal-updates main restricted universe multiverse
deb http://kebo.pens.ac.id/ubuntu/ focal-security main restricted universe multiverse
deb http://kebo.pens.ac.id/ubuntu/ focal-backports main restricted universe multiverse
deb http://kebo.pens.ac.id/ubuntu/ focal-proposed main restricted universe multiverse
Berikut ini cara yang saya gunakan untuk mengubah repositori LInuxMint
Buka terminal dan buka file sources.list di direktori /etc/apt/sources.list . Saya menggunakan Vim sebagai text editor pada Linuxmint.
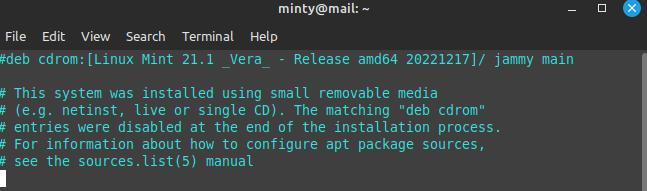
Gambar 2: File sources.list
Gambar 2 menampilkan file sources.list. File ini berfungsi sebagai file konfigurasi yang digunakan APT (Advanced Package Tool) Package Manager untuk menentukan repositori mana yang digunakan untuk mengunduh paket atau aplikasi. Gambar 2 menampilkan kondisi file default dimana repositori yang digunakan adalah repositori resmi dari LinuxMint.
Untuk menambahkan link repositori yang ada pada Gambar 1, link tersebut ditambahkan di bawah tulisan pada gambar 2. Tekan tombol I untuk mengedit file di aplikasi Vim.
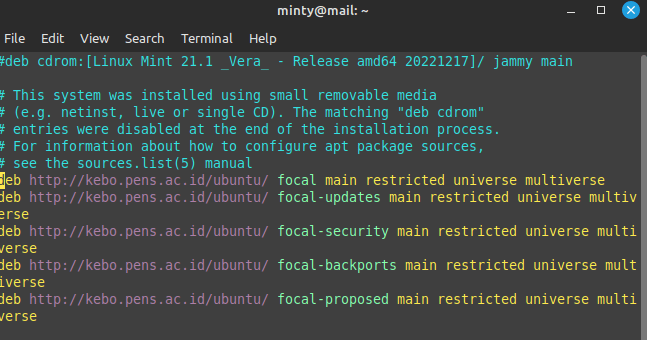
Gambar 3: Menambahkan link repositori di file sources.list
Gambar 3 menampilkan link repositori yang sudah ditambahnakn di file sources.list. Untuk paste tidak bisa langsung Ctrl+V, melainkan dengan klik kanan pada Terminal dan klik Paste. Setelah menambahkan, untuk menyimpan file pada Vim, tekan tombol Esc dan ketik :wq kemudian Enter. (wq: write – quit).

Gambar 4 command sudo apt update
Selanjutnya, gunakan command sudo apt update untuk mengupdate repositori. Gambar 4 menampilkan command yang digunakan untuk melakukan update. Klik Enter dan sistem akan melakukan update. Gambar 5 menampilkan proses update repositori. Gambar 6 merupakan tampilan saat sistem sudah selesai melakukan update repositori menjadi repositori Ubuntu dari kebo.pens.ac.id
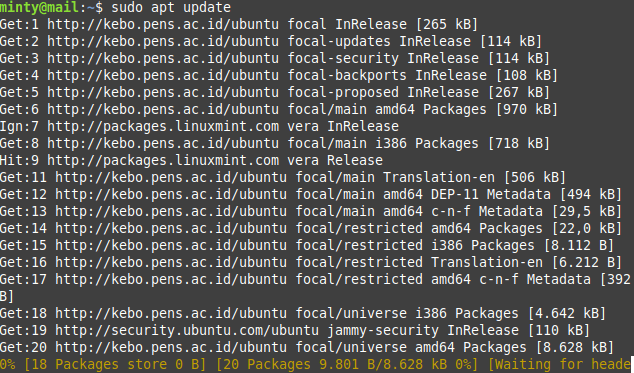
Gambar 5: Proses update repositori
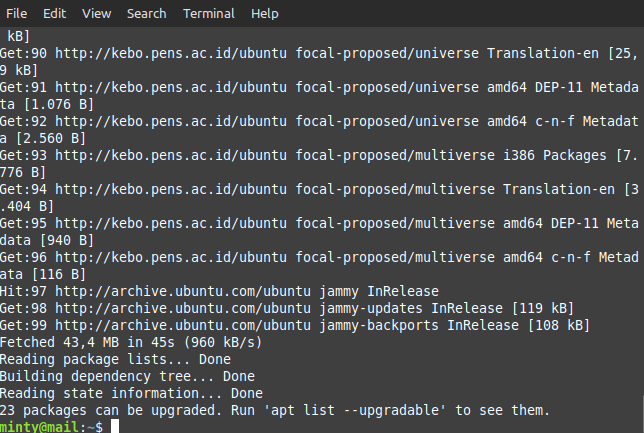
Gambar 6: Repositori sudah selesai diperbarui menggunakan repositori Ubuntu dari kebo.pens.ac.id
Untuk mengubah repositori menjadi repositori bawaan atau resmi, caranya adalah ganti kembali file sources.list dan hapus repositori yang telah ditambahkan (menyisakan tulisan yang berwarna biru).
Saat selesai menggunakan repositori baru, saya sempat mengalami kendala saat mengunduh aplikasi menggunakan Software Manager (Play Store-nya LinuxMint hehehe). Solusinya adalah mengunduh aplikasi menggunakan perintah sudo apt install namaaplikasi. Gambar 7 menampilkan command yang digunakan saat saya mengunduh aplikasi Shutter-aplikasi untuk screenshot.
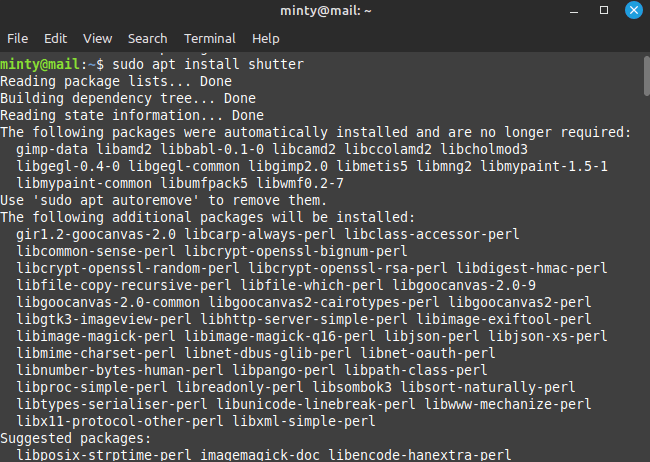
Gambar 7 menampilkan command yang digunakan untuk mengunduh alikasi menggunakan Terminal
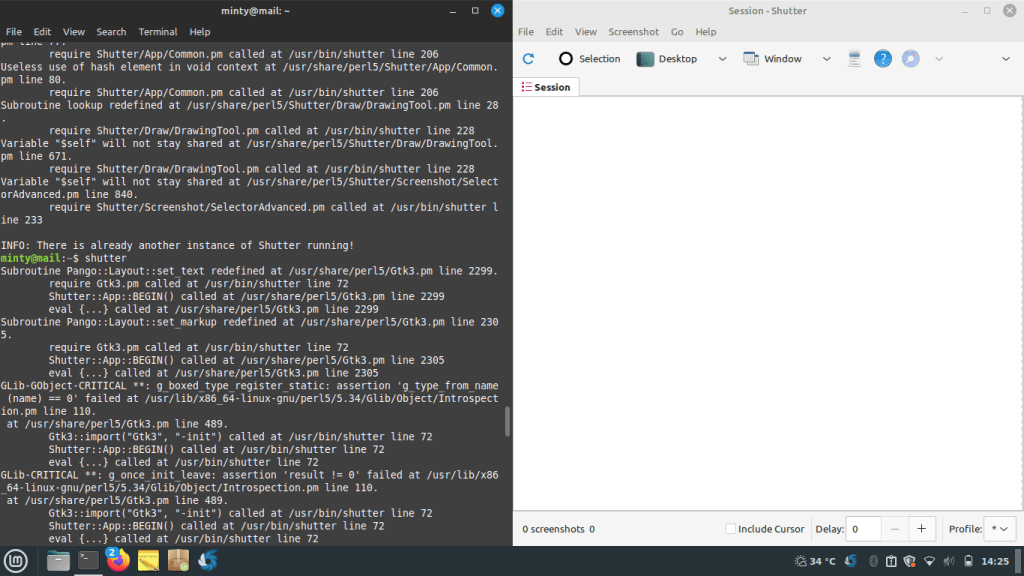
Gambar 8
Gambar 8 menampilkan membuka aplikasi Shutter yang baru selesai diunduh menggunakan command shutter di Terminal. Aplikasi Shutter dengan GUI muncul setelah menggunakan command shutter di Terminal. Shutter merupakan aplikasi screenshot yang memiliki banyak fitur. Diantaranya adalah dapat memilih area spesifik untuk diambil gambar, memberikan efek juga mengedit dengan menambahkan gambar di screenshot, bahkan upload ke situs hosting.
Demikian yang dapat saya bagikan, semoga bermanfaat. Terima kasih.

pertamax om