Hai semuanya, apa kabar. Setelah berhasil membuat VM pada PVE di posting sebelumnya, kali ini saya mau berbagi mengenai instalasi di Ubuntu Server di VM (melanjutkan posting sebelumnya).
Jalankan VM Ubuntu yang berhasil dibuat namun belum diinstal (Gambar 1)
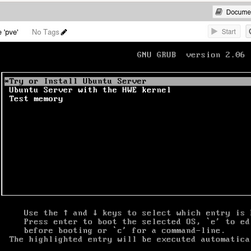
Gambar 2 menampilkan halaman awal saat pertama kali menjalankan VM dan Ubuntu Server belum diinstal. Pilih opsi pertama (Try or Install Ubuntu Server) untuk melakukan instalasi Ubuntu Server. Proses akan berjalan dan menampilkan banyak tulisan (initializing system). Gambar 3 menampilkan halaman untuk memilih bahasa yang ingin digunakan pada Ubuntu Server.
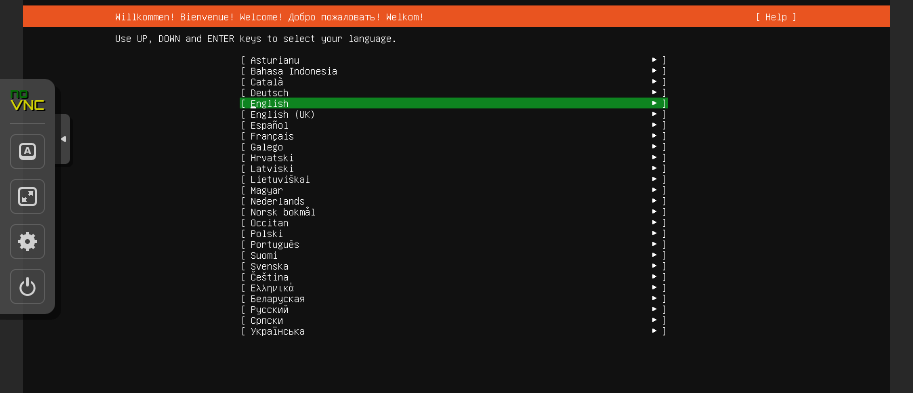
Gambar 4 menampilkan halaman berikutnya. Sistem akan menampilkan bahwa tersedia update atau pembaruan Installer. Pilih Update to the new installer untuk melakukan pembaruan installer, atau Continue without updating untuk melanjutkan proses instalasi tanpa melakukan pembaruan installer.
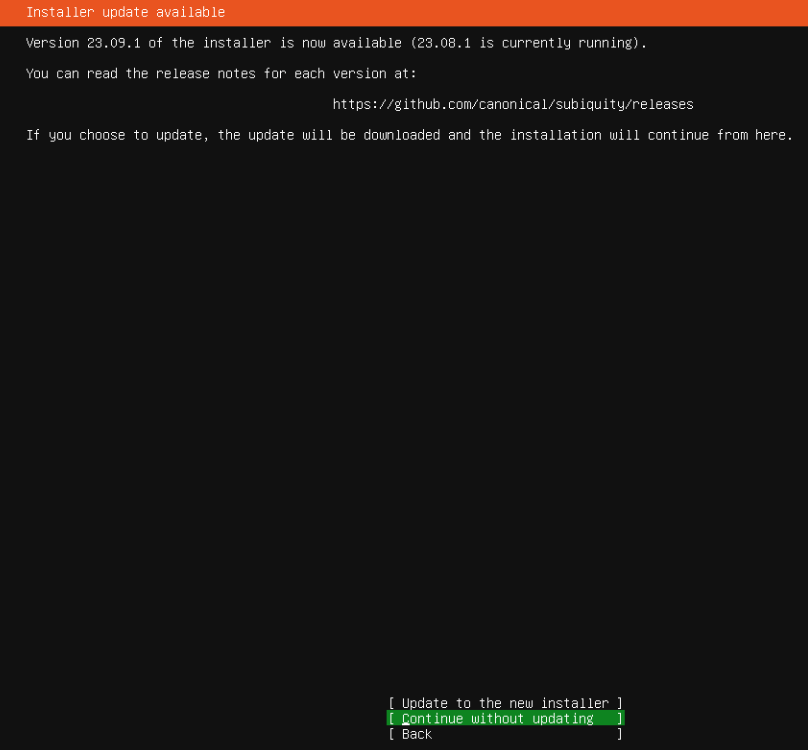
Selanjutnya, muncul halaman konfigurasi terkait tata letak (layout) keyboard (Gambar 5). Saya memilih pilihan default (English US). Pilih Done untuk lanjut ke tahap selanjutnya. Iseng iseng saya juga mencoba fitur Identify Keyboard. Fitur ini memungkinkan Ubuntu Server mendeteksi keyboard apa yang digunakan oleh pengguna (Gambar 6).
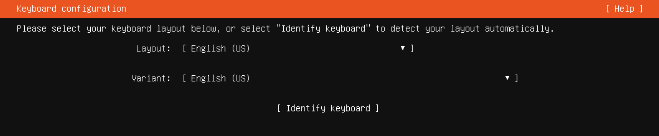
Ubuntu Server akan memunculkan prompt yang berisi perintah kepada pengguna untuk menekan beberapa tombol yang ada pada keyboard. Juga menanyakan apakah ada karakter khusus tertentu yang terdapat pada keyboard.
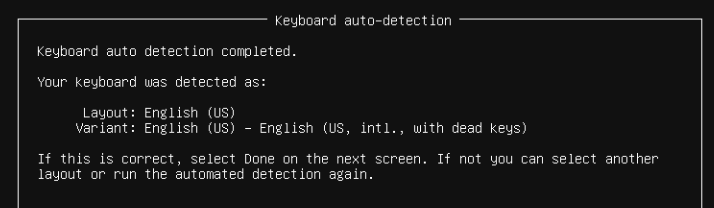
Selanjutnya muncul halaman Choose type to Install (Gambar 7). Halaman ini berisi beberapa pilihan. Yaitu pilihan untuk jenis Ubuntu Server yang akan diinstal. Ada Ubuntu Server (biasa) yang sudah berisi packages yang lengkap untuk penggunaan yang lebih nyaman serta Ubuntu Server (minimized) yang memiliki packages yang lebih sedikit dan memungkinkan penggunaan yang lebih ringan pada environment server.
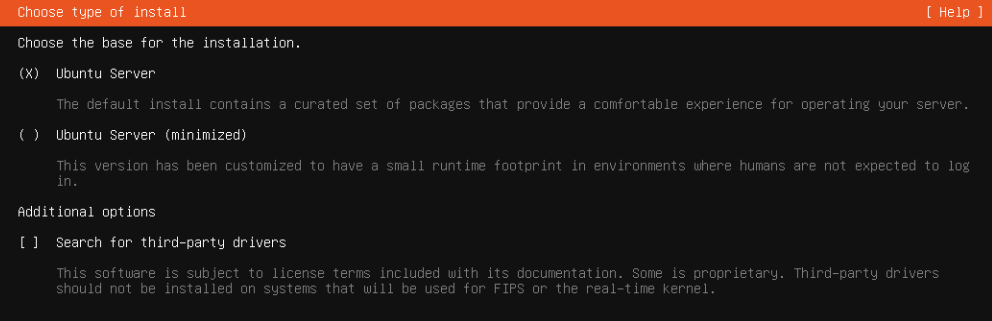
Terdapat juga opsi ketiga, yaitu Search for third party drivers yang memungkinkan pengguna untuk mencari driver pihak ketiga. Pilih Done untuk melanjutkan. Kali ini, saya memilih opsi Ubuntu Server.
Halaman selanjutnya menampilkan konfigurasi jaringan (Network Connection – Gambar 8). Disini kita dapat menentukan ingin menggunakan IP dinamis (DHCP) atau statis. Secara default, konfigurasi menggunakan IP DHCP. Sebagian orang mungkin memilih untuk menggunakan IP statis agar dapat diakses menggunakan IP yang fixed dan tidak berubah seperti IP yang menggunakan DHCP yang dapat berubah sewaktu-waktu.
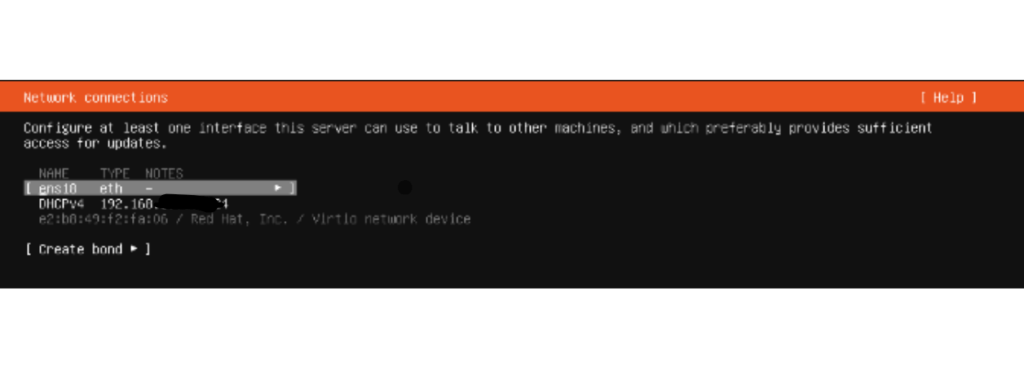
Untuk mengubah opsi menjadi IP statis, dapat dilihat pada gambar 9 untuk memilih nama adapter > Edit IPv4. Gambar 10 menampilkan halaman selanjutnya apabila ingin merubah IP menjadi statis. Pada pilihan IPv4 Method, pilih Manual untuk memilih IP statis, dan pilih Automatic (DHCP) untuk memilih IP dinamis/DHCP.
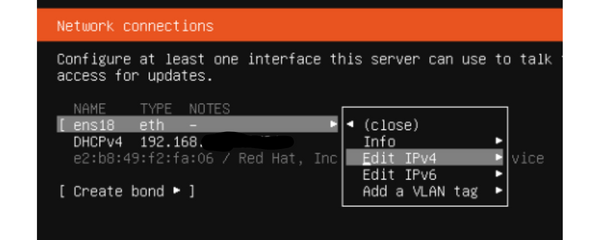
Pada gambar 10, isi IP dengan IP (statis apabila ingin menggunakan IP statis). Pilih Save untuk menyimpan konfigurasi. Kembali ke halaman Network connections (seperti pada gambar 8/9) dan pilih Done untuk melanjutkan ke tahap selanjutnya. Untuk tahap ini saya menggunakan IP dinamis (DHCP).
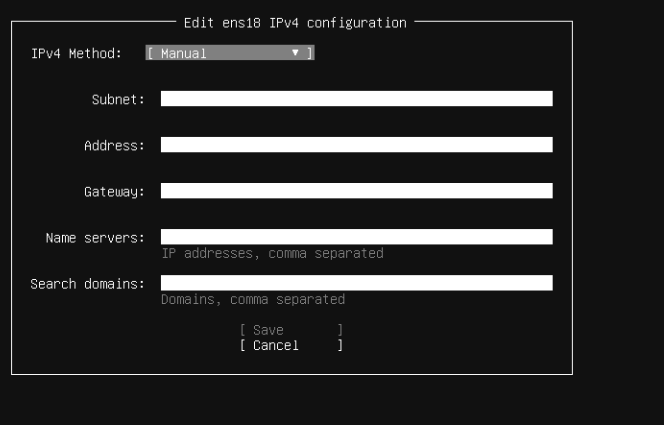
Halaman selanjutnya adalah konfigurasi Proxy (gambar 11). Konfigurasi ini tidak saya isi (Proxy address field tidak diisi). Halaman ini digunakan untuk melakukan konfigurasi proxy apabila sistem memerlukan proxy untuk mengakses jaringan luar atau internet. Pilih Done untuk melanjutkan.

Halaman konfigurasi selanjutnya adalah untuk konfigurasi alamat mirror Ubuntu (gambar 12). Konfigurasi ini dapat dilewati dan menggunakan mirror bawaan Ubuntu saja.
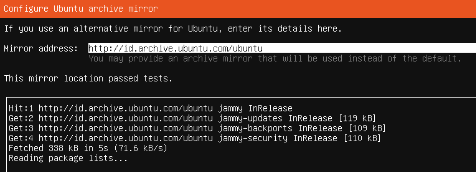
Selanjutnya adalah konfigurasi storage (dapat dilihat pada gambar 13). Saya memilih konfigurasi default, yaitu memilih semua disk (Use an entire disk-Set up this disk as an LVM group). Pilih Done untuk melanjutkan ke tahap berikutnya.
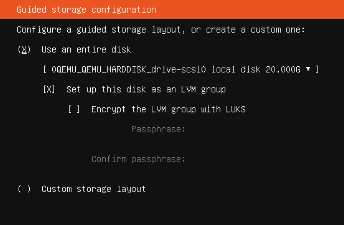
Tahapan selanjutnya menampilkan rangkuman (summary) dari konfigurasi storage yang diterapkan (gambar 14). Periksa kembali konfigurasi, kemudian pilih Done untuk melanjutkan konfigurasi atau pilih Back untuk kembali ke halaman sebelumnya.
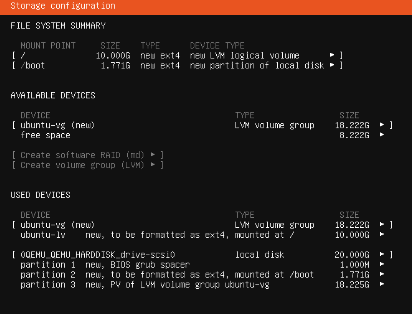
Gambar 15 merupakan prompt konfirmasi yang muncul apabila kita pilih Done pada gambar 14. Periksa lagi konfigurasi yang dilakukan apakah sudah sesuai atau belum, karena kita tidak bisa kembali ke tahap ini apabila instalasi sudah berjalan. Pilih No untuk kembali ke halaman berikutnya (gambar 14) dan mengecek konfigurasi, atau pilih Continue untuk melanjutkan proses instalasi.
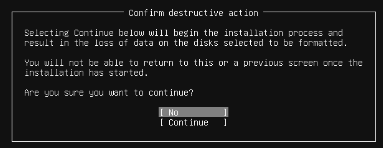
Tahap selanjutnya adalah konfigurasi pengguna pada halaman Profile setup (gambar 16). Isi dengan nama yang diinginkan, seperti username, nama server, dan kata sandi. Pilih Done untuk melanjutkan ke tahap berikutnya.
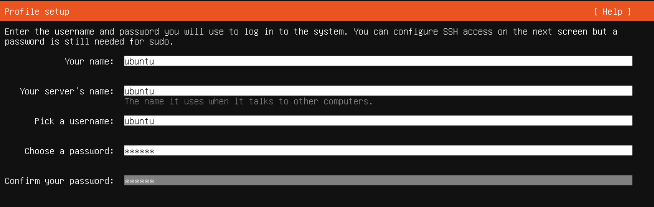
Selanjutnya muncul halaman Upgrade to Ubuntu Pro (gambar 17). Ubuntu Pro merupakan layanan berbayar (subscription-based) yang memungkinkan pengguna untuk mendapatkan fitur tambahan dari Ubuntu/Canonical. Tahap ini bisa dilewati dengan memilih opsi Skip for now (opsi ini sudah dipilih secara default). Untuk melanjutkan ke tahap berikutnya, pilih Continue.
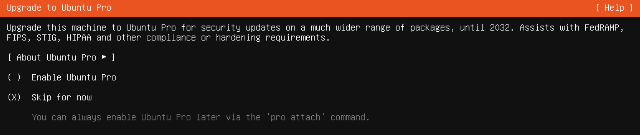
Halaman selanjutnya yang muncul adalah SSH Setup (gambar 18). Halaman ini berisi prompt apakah kita ingin juga memasang OpenSSH saat instalasi. Secara default opsi Install OpenSSH server belum dipilih. Kali ini saya memilih opsi tersebut. OpenSSH memungkinkan server untuk dapat diakses dari jarak jauh (remote) dengan aman (secure). Pilih Done untuk melanjutkan.
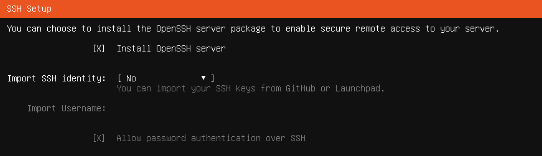
Halaman selanjutnya adalah Featured Server Snaps (gambar 19). Halaman ini memuat banyak opsi packages yang dapat dipilih untuk dipasang pada Ubuntu Server. Kali ini saya tidak memilih opsi tersebut. Pilih Done untuk melanjutkan ke tahap selanjutnya.
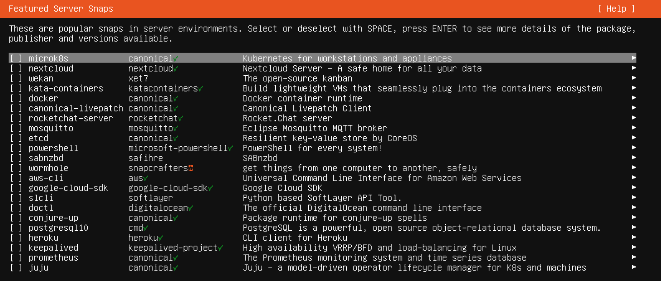
Selanjutnya, sistem akan melakukan proses instalasi (gambar 20).
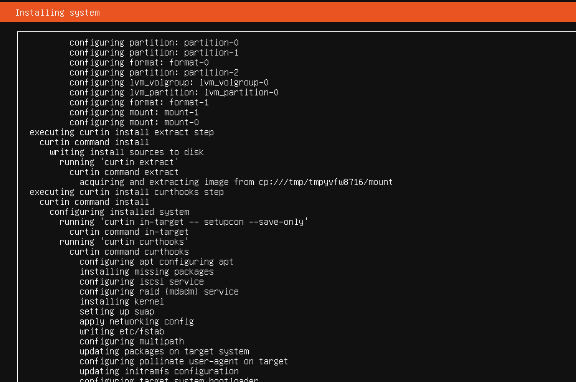
Apabila instalasi sudah selesai, judul halaman akan berubah menjadi Installation complete! Kemudian terdapat dua pilihan (gambar 21), yaitu View full log dan Cancel update and reboot. Tunggu beberapa saat apabila ingin menyelesaikan update. Apabila update sudah selesai, tombol atau pilihan Cancel update and reboot akan berubah menjadi Reboot Now.
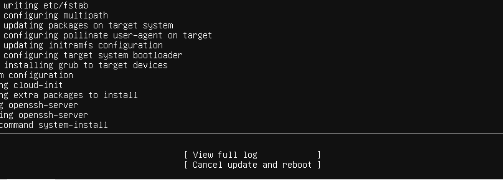
Proses instalasi yang dilakukan (proses gambar 20) memakan waktu kurang dari sepuluh menit pada pengujian yang saya lakukan. Kemudian, akan ada tulisan yang kurang lebih isinya seperti ini:
“Remove the installation media, then press ENTER“
Tekan tombol Enter untuk melanjutkan.
Selanjutnya, banyak tulisan yang akan bermunculan, kemudian akan ada prompt untuk login. Jangan langsung klik atau tekan Enter karena proses sebenarnya masih berjalan dan akan memunculkan banyak tulisan. Tunggu beberapa saat lagi saat tulisan sudah berhenti bermunculan, kemudian tekan tombol Enter. Masukkan kredensial seperti yang dikonfigurasi saat instalasi untuk login seperti username dan password.
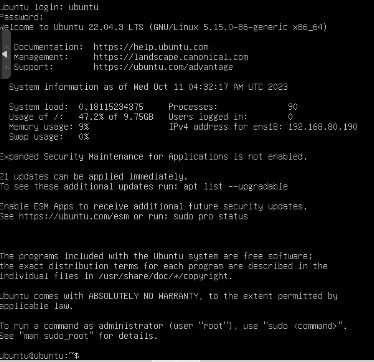
Gambar 22 menampilkan tampilan saat berhasil masuk ke sistem setelah instalasi selesai.
Sekian yang saya bagikan kali ini. Bye~