Hai semua, semoga kalian semua sehat ya. Kali ini, saya mau berbagi cara memasang Ubuntu melalui sistem LinuxMint. Karena setelah ini saya berencana berbagi atau saling belajar tentang pemasangan Zimbra di Ubuntu.
Ubuntu yang akan saya gunakan kali ini adalah versi 20.04. Walau ada versi terbaru yaitu 22.04, saya menggunakan versi 20.04 karena Zimbra saat ini menyediakan dukungan resmi baru sampai versi Ubuntu 20.04.
Sistem yang saya gunakan adalah LinuxMint 21.1 Vera (Cinnamon)
Pertama, siapkan file instalasi (.ISO) Ubuntu. file ini bisa didapatkan dari situs https://releases.ubuntu.com/focal/ (gambar 1)
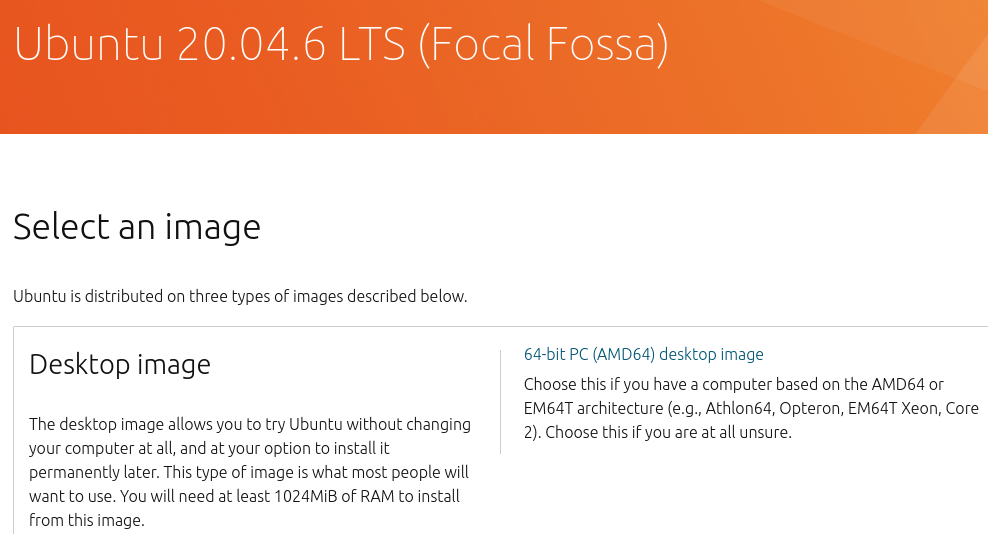
Gambar 1 – situs untuk mengunduh Ubuntu
Selanjutnya, siapkan perangkat USB Drive (flashdisk) minimal 8 GB karena file instalasi 4,1 GB. Untuk membuat USB Bootable di Linux cukup mudah. Klik kanan pada file .ISO dan pilih Make Bootable USB Stick kemudian pilih Write.
Setelah proses selesai, lakukan restart pada komputer dan atur USB tadi sebagai boot device dengan masuk ke BIOS dan mengubah beberapa konfigurasi, biasanya di menu Boot.
Saat masuk ke halaman instalasi Ubuntu, akan muncul jendela Welcome. Pilih bahasa yang ingin digunakan. Dan terdapat dua opsi lain yaitu Try Ubuntu dan Install Ubuntu. (gambar 2, klik Continue dan opsi tersebut akan muncul)
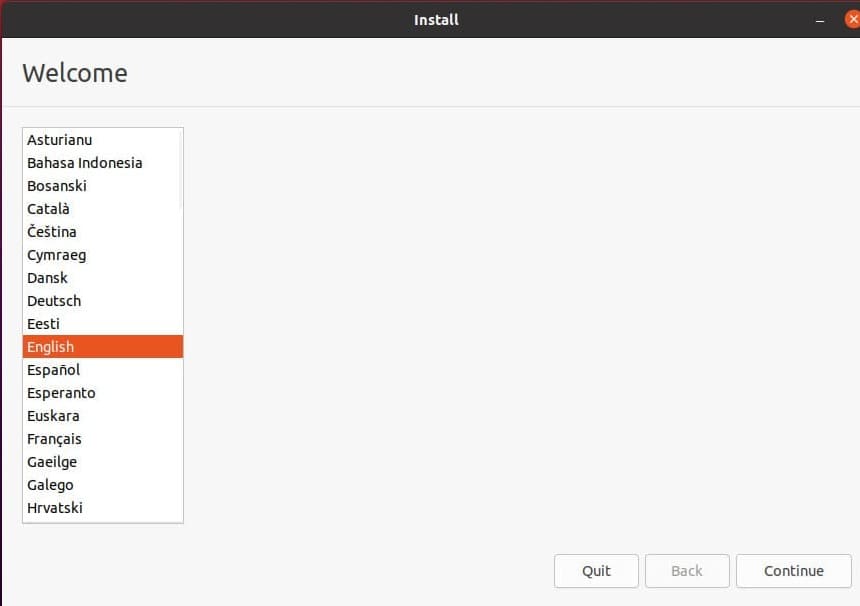
Gambar 2
Pilihan Try Ubuntu bisa dipilih untuk para pembaca yang ingin “jalan-jalan” atau “berkeliling” di “lingkungan” Ubuntu. Pilihan Install Ubuntu digunakan untuk melanjutkan proses instalasi Ubuntu.
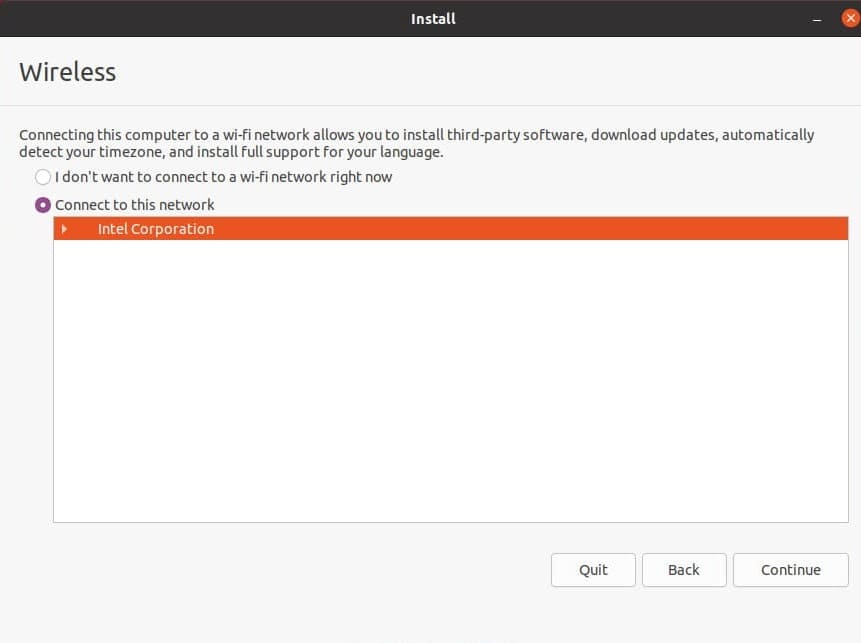
Gambar 3
Selanjutnya, halaman yang muncul adalah konektivitas (gambar 3). Kita bisa menghubungkan komputer ke konektivitas yang ada. Klik Continue untuk melanjutkan.
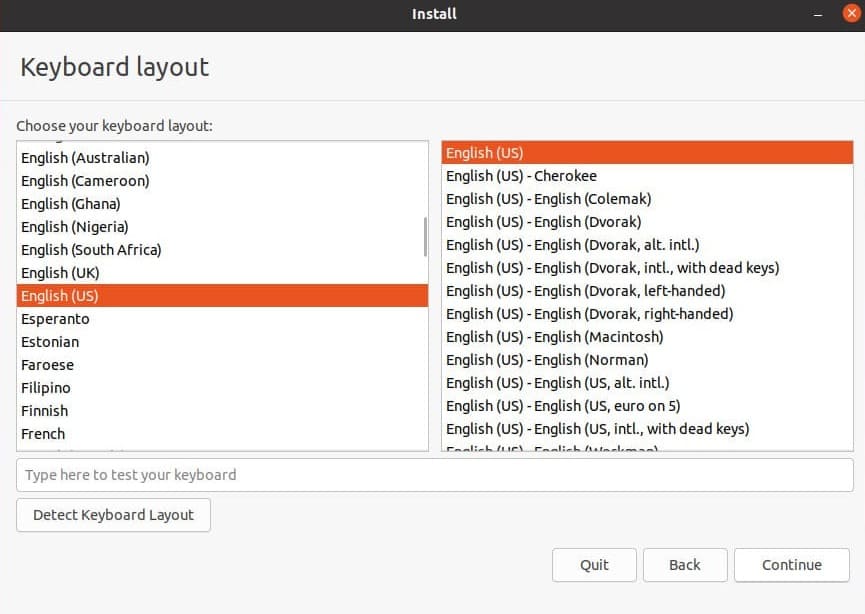
Gambar 4
Selanjutnya, halaman yang muncul adalah pilihan tata letak (layout) keyboard (gambar 4). Pilih Continue untuk melanjutkan.
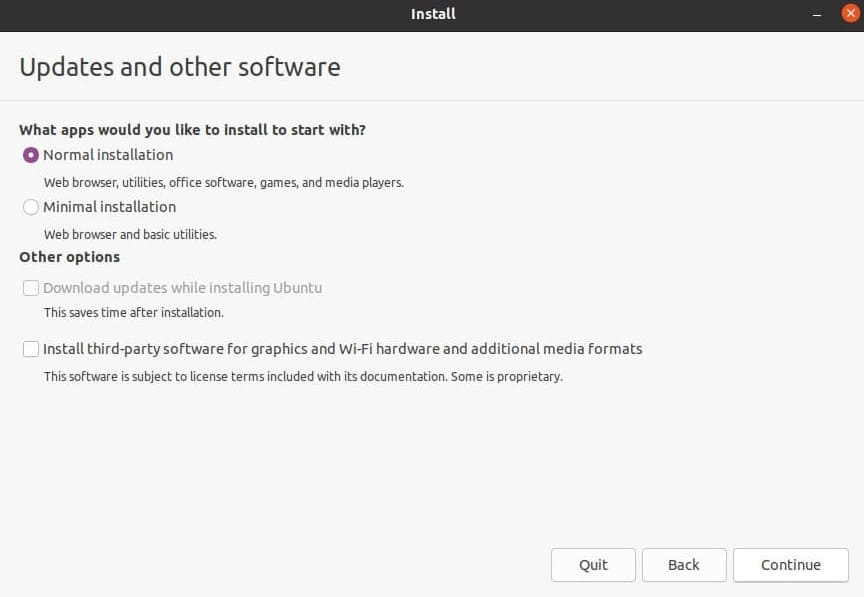
Gambar 5
Selanjutnya muncul opsi instalasi (gambar 5). Terdapat dua opsi utama yaitu Normal dan Minimal. Instalasi Normal termasuk beberapa aplikasi penunjang seperti Web Browser, aplikasi kantoran, multimedia, dan beberapa fungsi lain. Sedangkan Instalasi Minimal hanya terdapat Web Browser dan beberapa fungsi dasar.
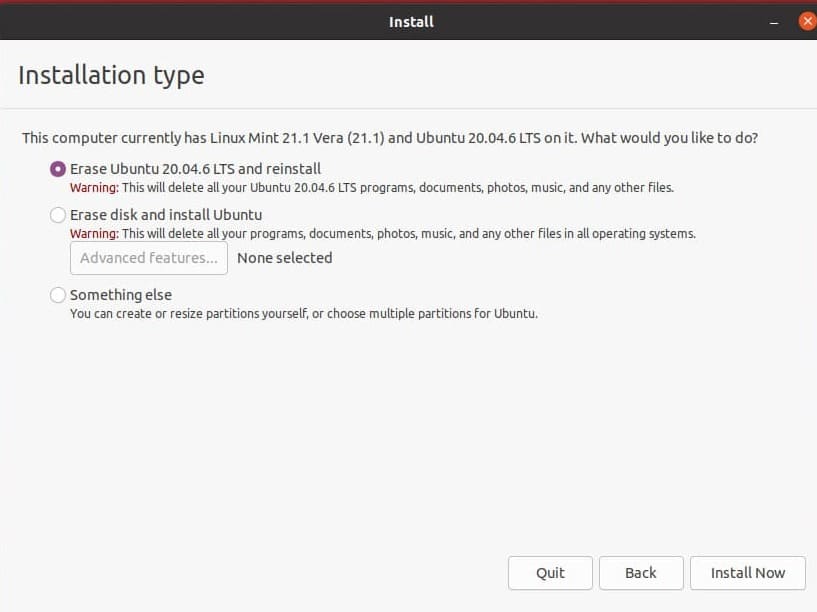
Gambar 6
Halaman yang ditampilkan selanjutnya adalah pilihan mengenai instalasi dan partisi yang akan diterapkan (gambar 6). Terdapat beberapa opsi diantaranya adalah menghapus OS yang sudah ada, reinstall Ubuntu (kalau sebelumnya sudah terdapat Ubuntu) atau kustom (something else).
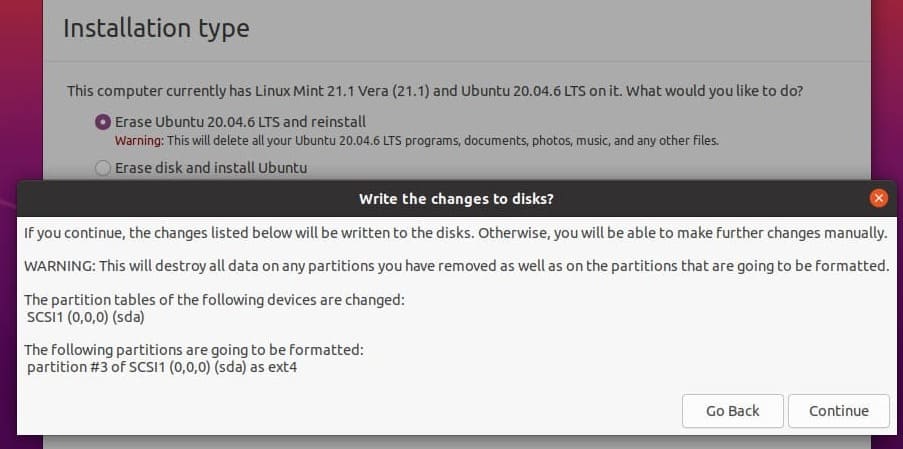
Gambar 7
Klik Install Now dan Continue untuk melanjutkan. Pastikan kembali pilihan yang dipilih (gambar 7), karena bisa berakibat permanen (misal hard drive diformat).
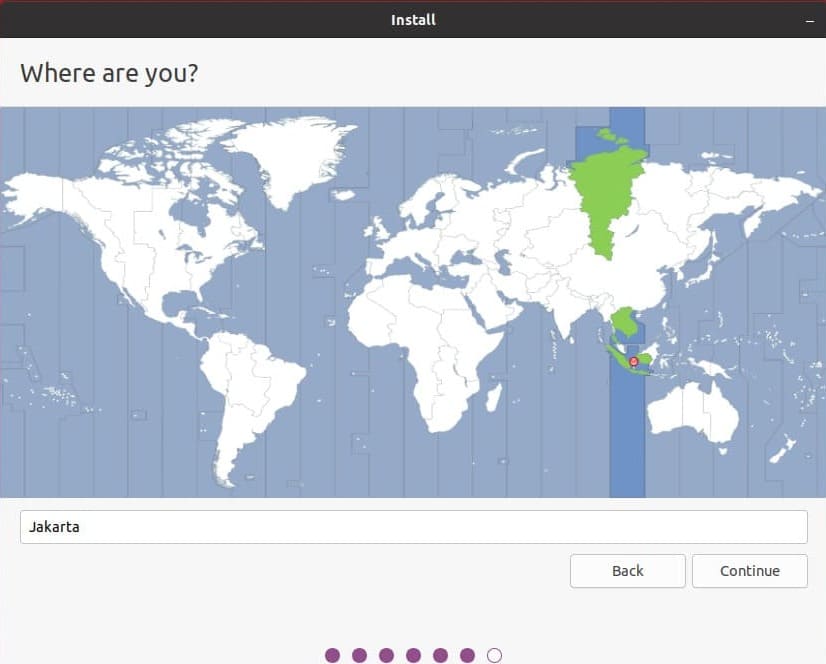
Gambar 8
Kemudian halaman yang ditampilkan selanjutnya adalah zona waktu (gambar 8). Pilih sesuai zona tempat kita tinggal. Untuk melanjutkan klik Continue.
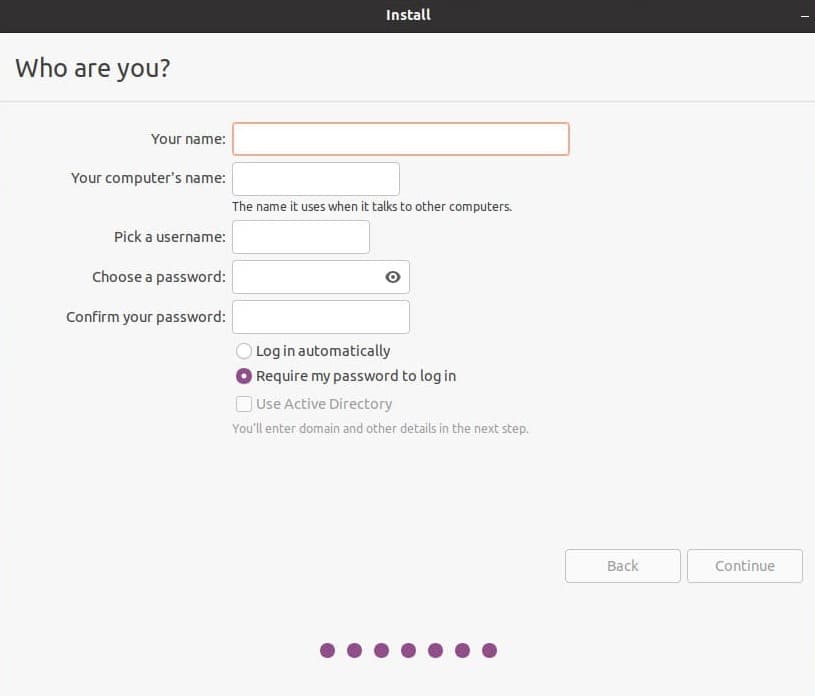
Gambar 9
Selanjutnya muncul konfigurasi akun (gambar 9). Isi dengan hostname dan kata sandi yang diinginkan. Klik continue untuk melanjutkan.
Setelah itu proses instalasi berjalan. Instalasi dapat memakan waktu 20 menit hingga 45 menit.
Setelah proses instalasi selesai, hidupkan ulang komputer. Kemudian, cabut USB kemudian lanjutkan proses dengan menekan tombol enter.
Demikian yang dapat saya bagikan pada kiriman kali ini. Di kiriman selanjutnya saya akan berbagi cara pemasangan Zimbra di Ubuntu 20.04 (secara lokal).